はじめに
まず3Dモデリングとは何ぞや?という方もいるかと思われますので簡単に説明を。
wikipediaより
3 次元のオブジェクトまたは形状の数学的表現をソフトウェアを使って作成するプロセスのことで、 3D のデータを作成することです
はい、wiki丸パクリです、スミマセン( ;∀;)
筆者もプログラミング知識や多少のモデリング知識があれどほとんどよくわかっておりません!
なので、備忘録としての意味も込めて制作過程を連載していきたいと思っています。
ソフトの導入~実際にモデルを作るところまで一緒にやっていきましょう(‘◇’)ゞ
制作ソフトの導入
制作ソフトって?何種類もあるの?
3Dモデリングをするにあたって制作ソフトの導入は不可欠です。
3Dモデリングで使われるソフトは以下がよく挙げられる印象があります。
- MAYA
- ZBrush
- Metasequoia
- Blender
MAYA、ZBrushは求人でもよく使用経験を問われます。
プロ御用達であり、有料ソフトです(価格10万~30万)
なので今回はフリーソフトであり高機能なBlenderを使ってモデリングをしていきたいと思います。
ただ注意なのがこちらまだまだ開発中なので頻繁にバージョンアップされます。
なので自分の使っているバージョンと参考元のバージョンが違うとUIが違う…ということもあります。
Blenderを導入しよう
では実際にBlenderを導入してみましょう。
下記のリンクがBlender公式HPです。

ページトップに飛ぶとでかでかと『Blender 4.0(2024.3/17現在) Download』のボタンがあるかと思います。
そこを押すとダウンロードページへ遷移します。
トップから直接右上のダウンロードタブを押して遷移してもいいですね。
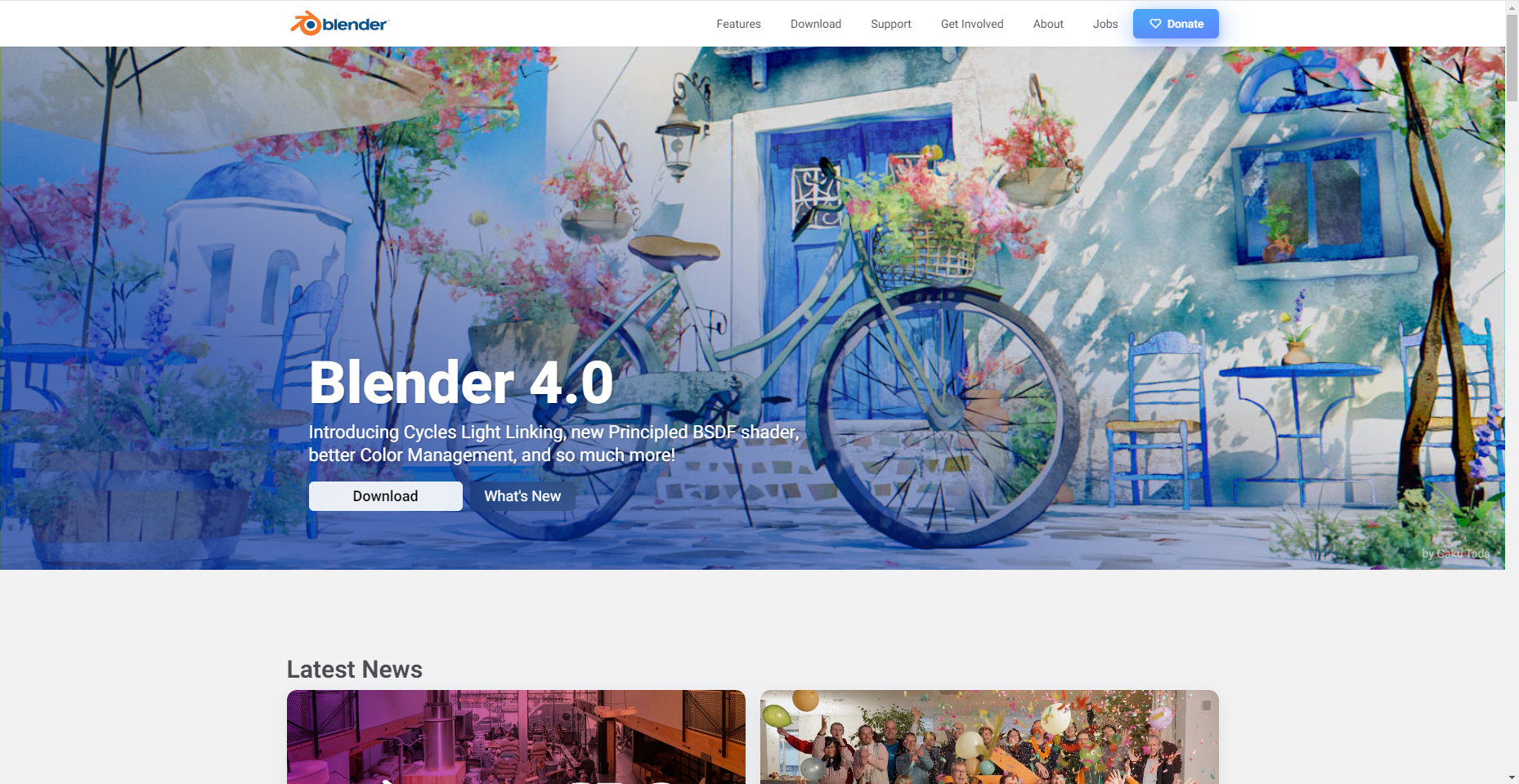
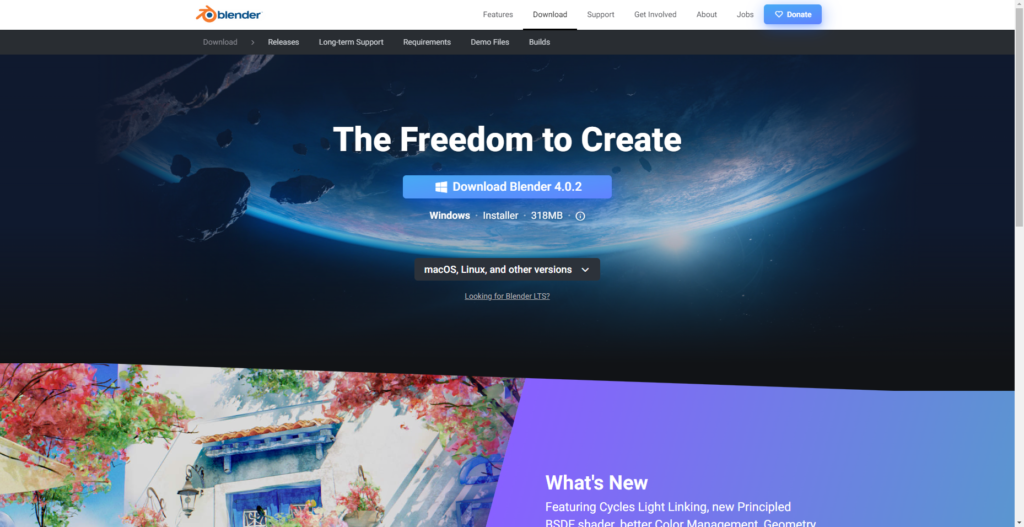
WindowsマークとBlenderのバージョンが表記されたボタンがあるのでここを押すとダウンロードが始まります(メンバーシップの案内が出てくるかと思いますがここは割愛します)
ちなみに今回はWindows版の解説です。
ダウンロードが終わったら次はインストーラーを起動します。
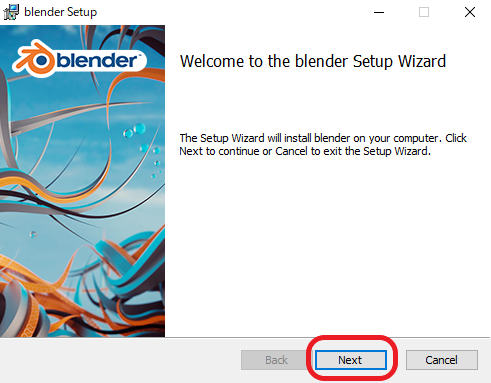
「next」を押すとライセンス使用許諾契約画面に移るので確認しチェックボックスにチェックを入れ「next」を押します。
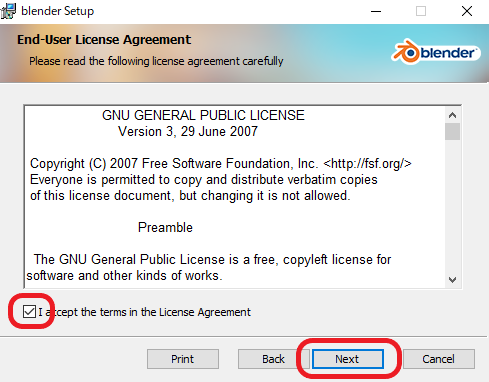
インストール場所の選択画面になりますが、基本的にこだわりがなければいじる必要はないです。
「next」を押すと次の画面に移るので「install」を選択し完了です。
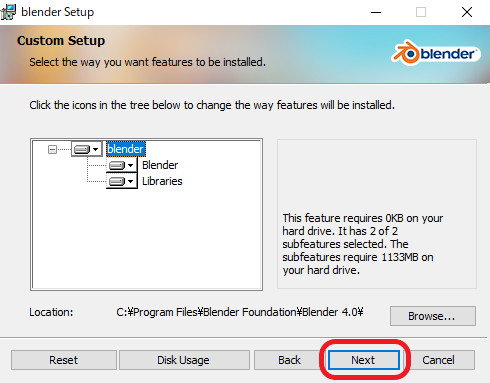
インストールが完了するとデスクトップにショートカットが作成されていますので起動してみましょう。
無事起動が完了すると下記画像のように表示されます(すでに作品を作っているのでファイル名が表示されています)
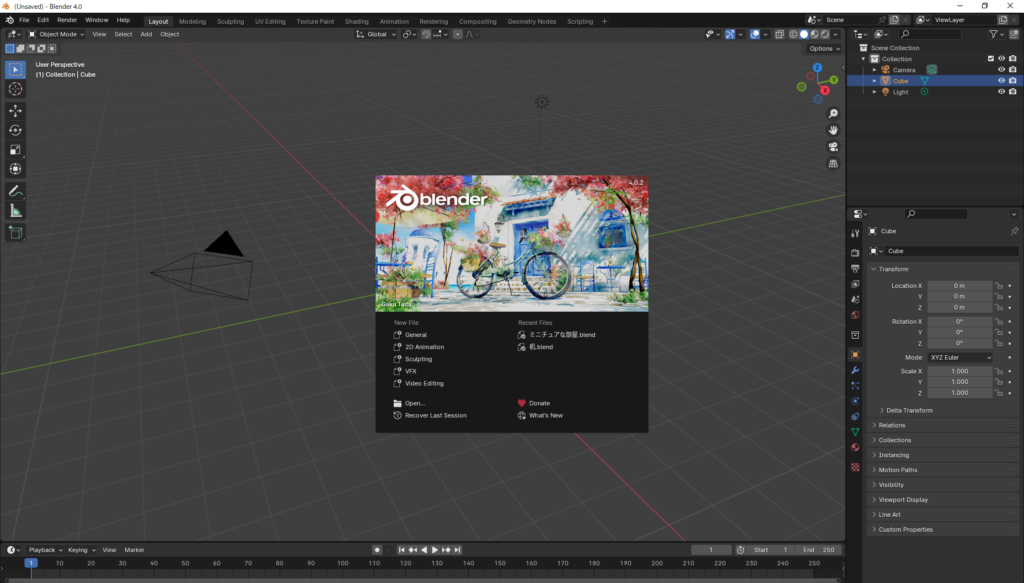
お疲れ様でした!!
これにて導入は完了です、次回は設定周りと基本操作を解説していきたいと思いますので是非一緒にモデリングを頑張りましょう!



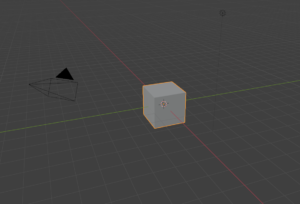
コメント