まずは机を作っていきましょう。
オブジェクトを追加します。
「Shiftキー+A」で追加の項目から「メッシュ」→「立方体」を選択
すると画像2枚目のように立方体が追加されます。

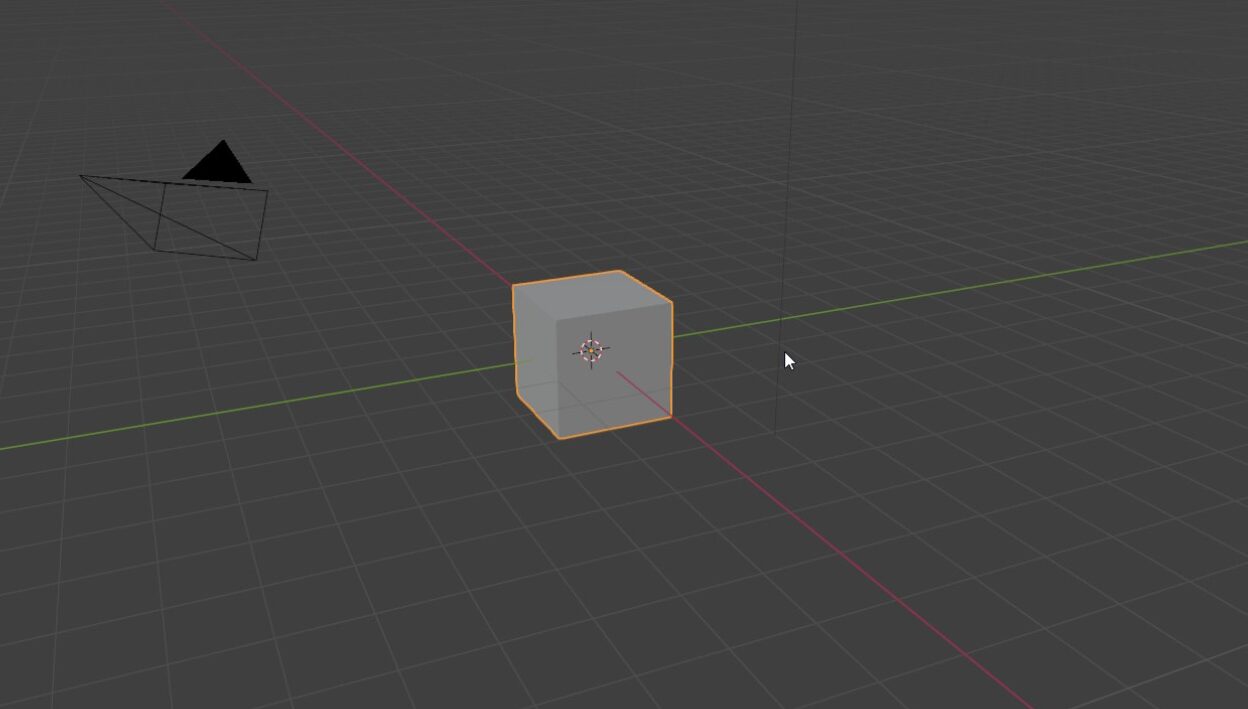
立体を追加できたら編集していきます。
「S」キーで縮小していきますが厚みだけを調整したいので「Z」キーを押してZ軸のみに固定しましょう。
(軸の固定をしているときは固定している軸の線が強調表示されます、今回はZ軸なので青線)
ドラッグしていい具合の厚みに変えたら…
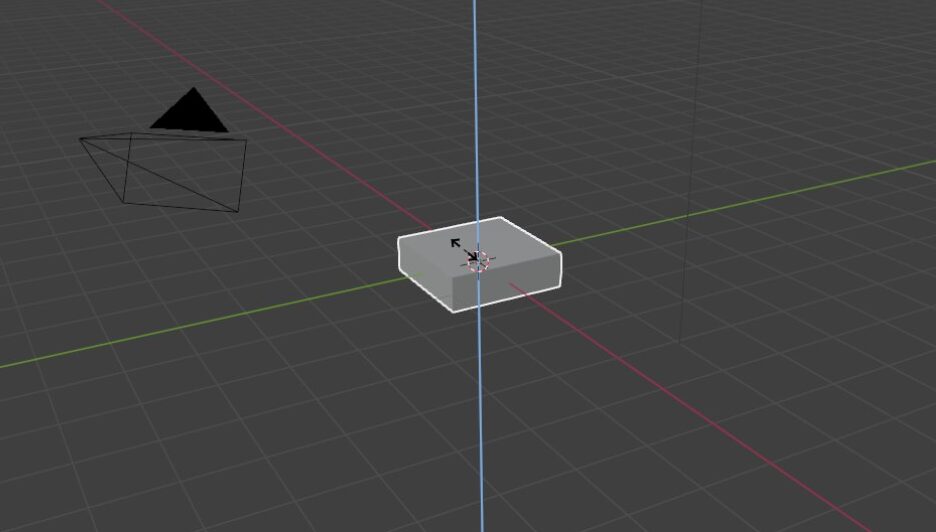
今度は長さが足らないので同じく「S」キーと今度は「Y」キーでY軸に固定して調整します。
これで天板部分が出来ました。長さや厚みを調整したい場合は同じ操作で調整してみましょう。
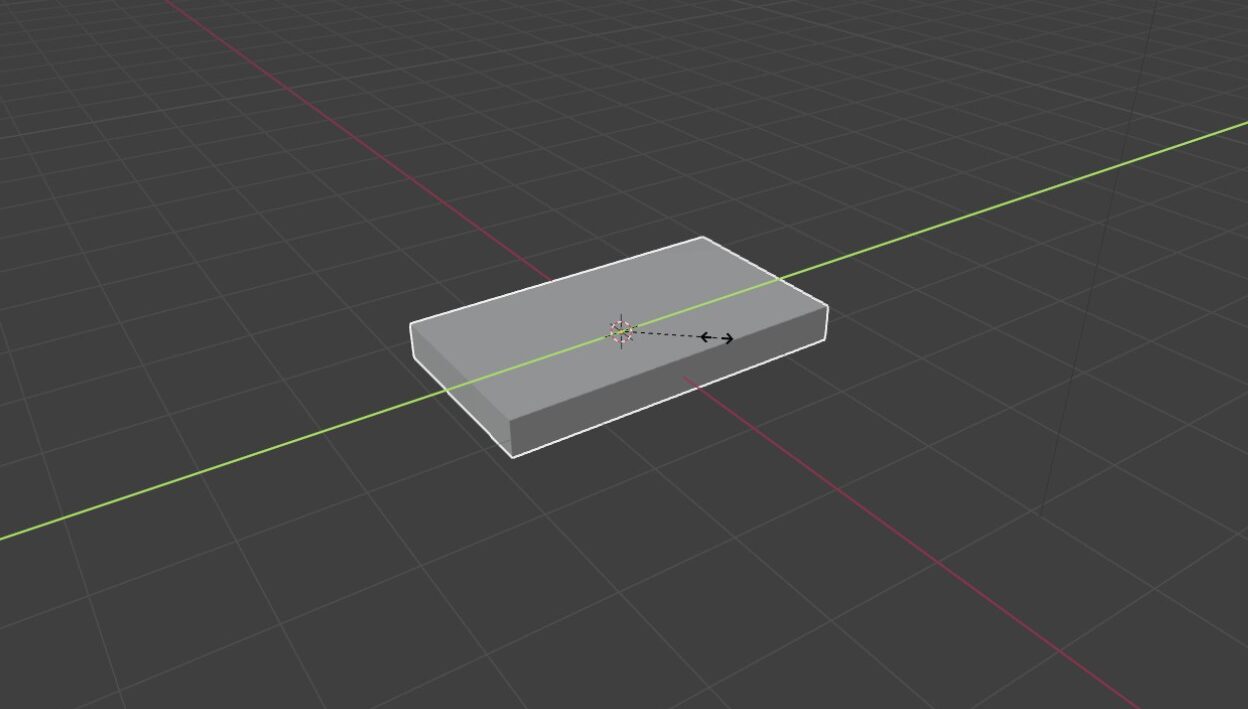
次は机の脚を作っていきます。
天板を作った時と同様に「Shift」+「A」でオブジェクトを追加、
今度はそのまま小さくしたいので「S」で縮小します。
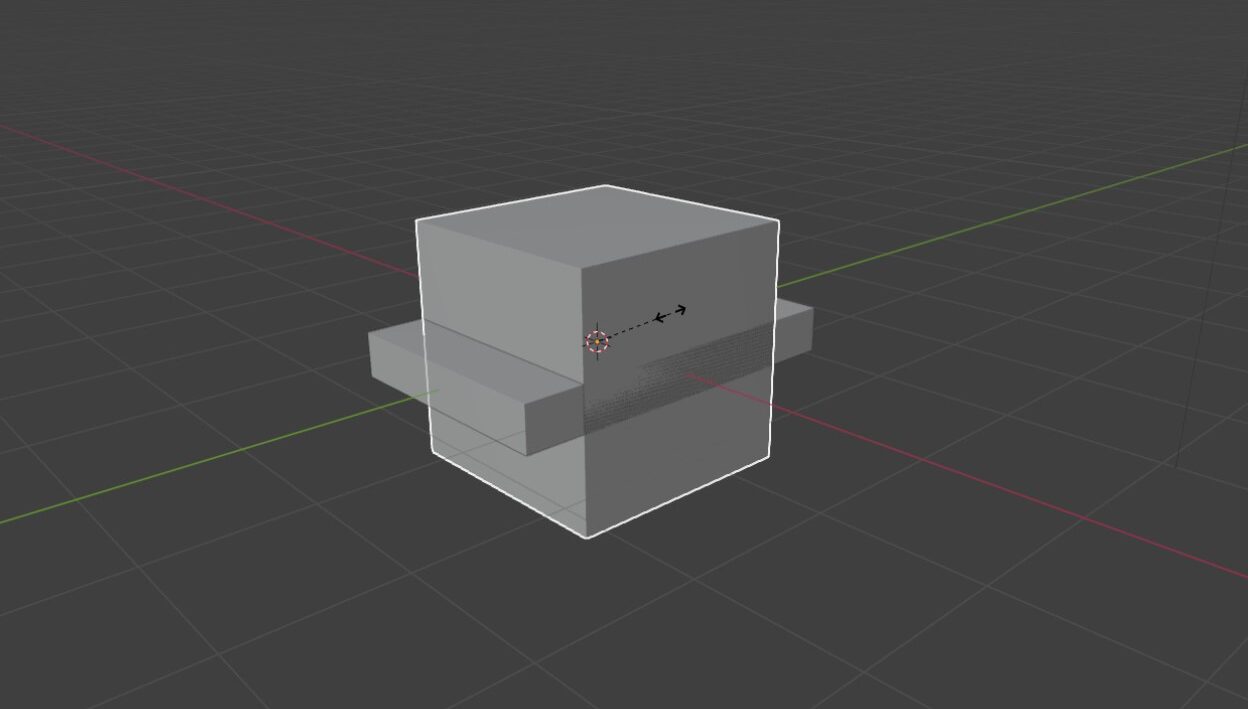
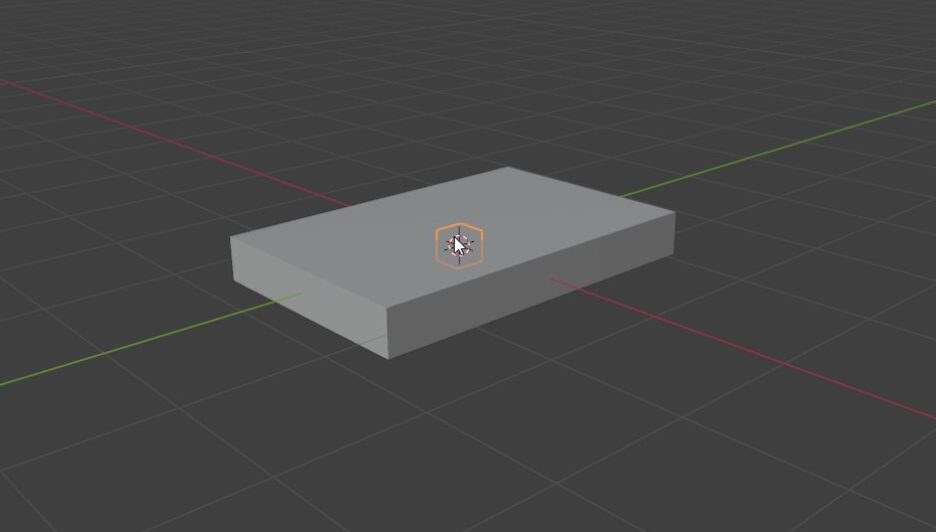
小さくしたら脚になるので伸ばしましょう。
「S」キー+今度は「Z」で伸ばします。
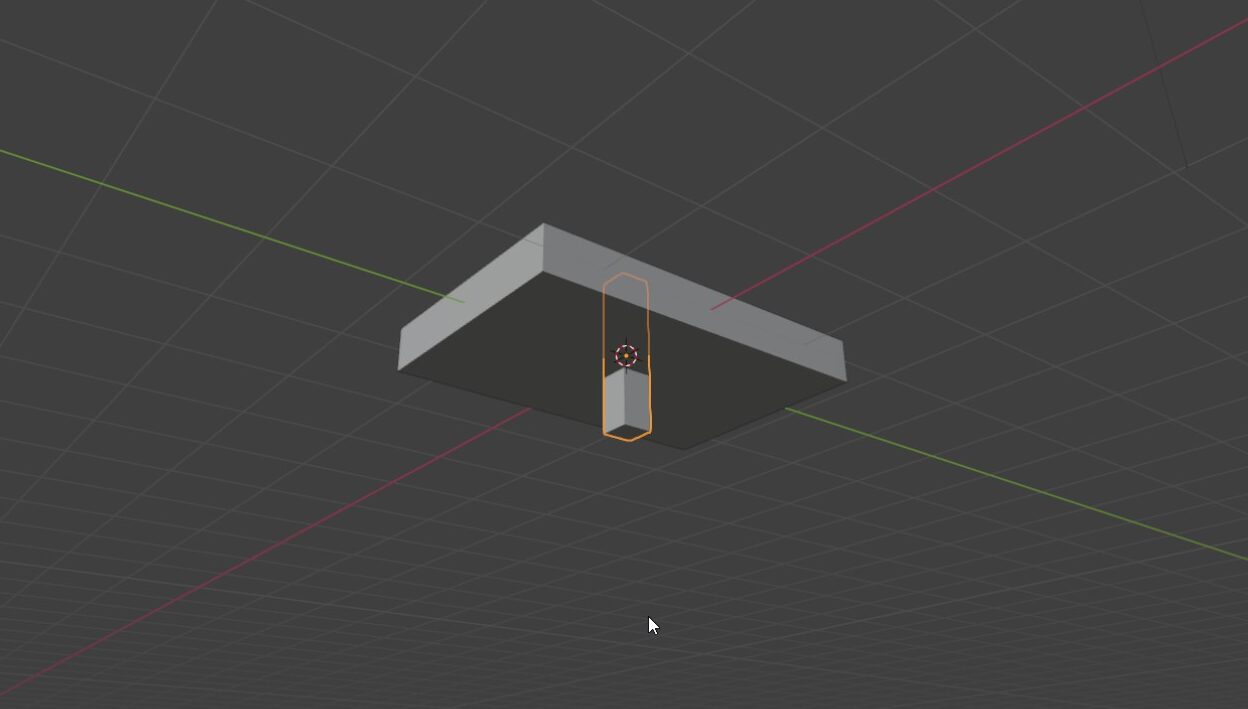
オブジェクト同士が重なり合ってると若干操作がやりにくいですね。
そういう時は表示形式をワイヤーフレーム形式に変更してみましょう。
右上にある地球儀のようなアイコンをクリックするとオブジェクトの表示が変わります。
重なっていてもオブジェクト同士がどの位置にあるのかこれでわかりやすいですね。
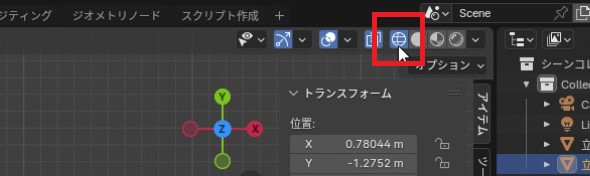
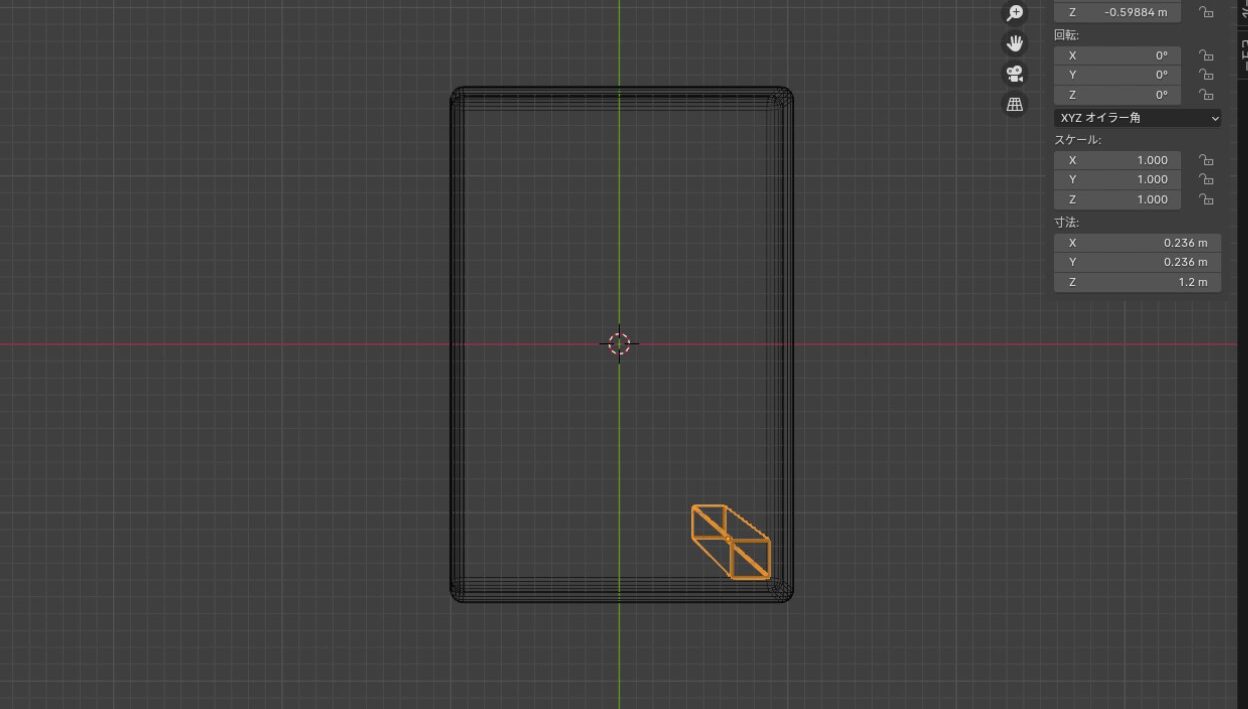
次に脚の位置を動かしましょう。
今の状態だと突き抜けてしまってるので、「G」キー+「Z」でちょうどいい位置まで下げましょう。
この時、テンキーの「3」を押すと視点が真横からになるので位置調整がしやすいです。
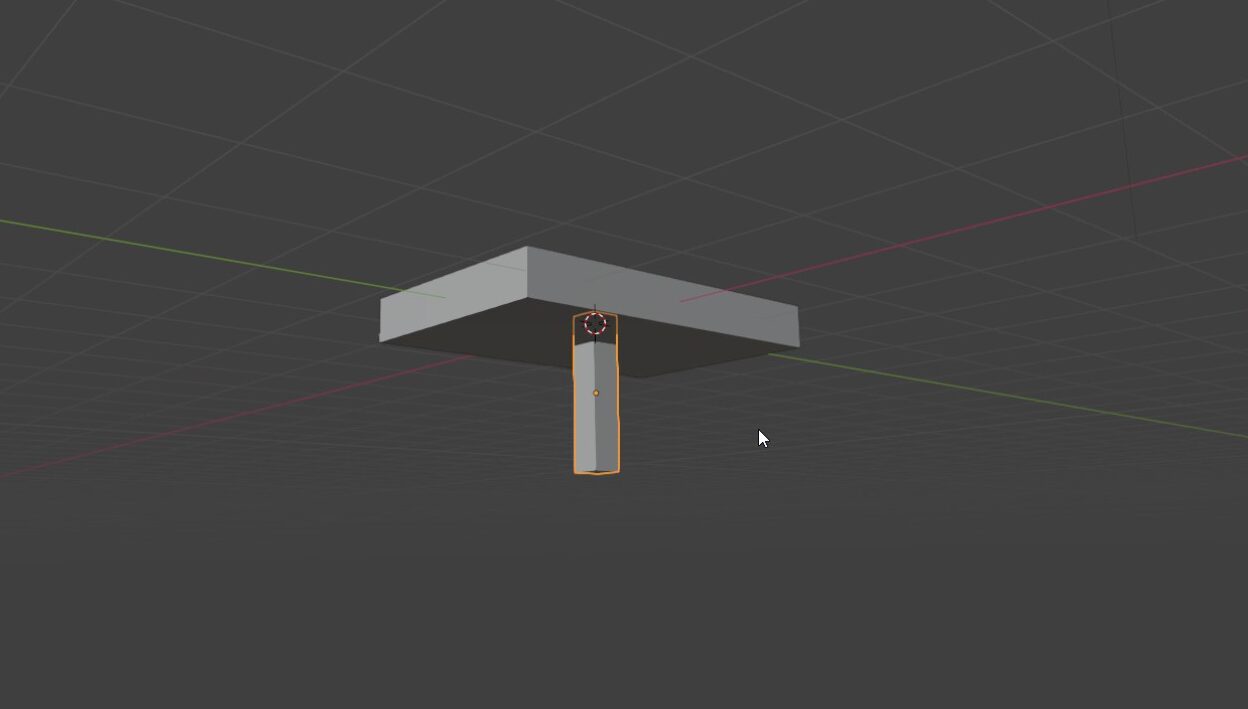

いい位置まで動かせたら今度は隅まで移動させましょう。
今度は視点を真上からに移動させたいので「7」を押し、「G」キーで調整しましょう。
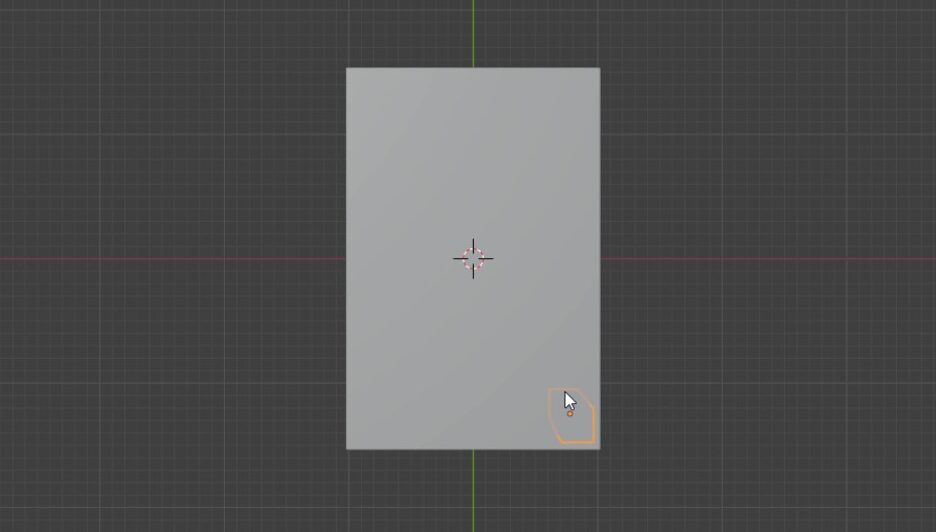
別の脚も作っていきましょう。
同じ手順で、でもいいですが今作ったものを複製してみましょう。
「Shift」キー+「D」キーで複製し、そのまま「X」キーで移動方向をX軸に固定し、ちょうどいい位置まで移動させてみましょう。
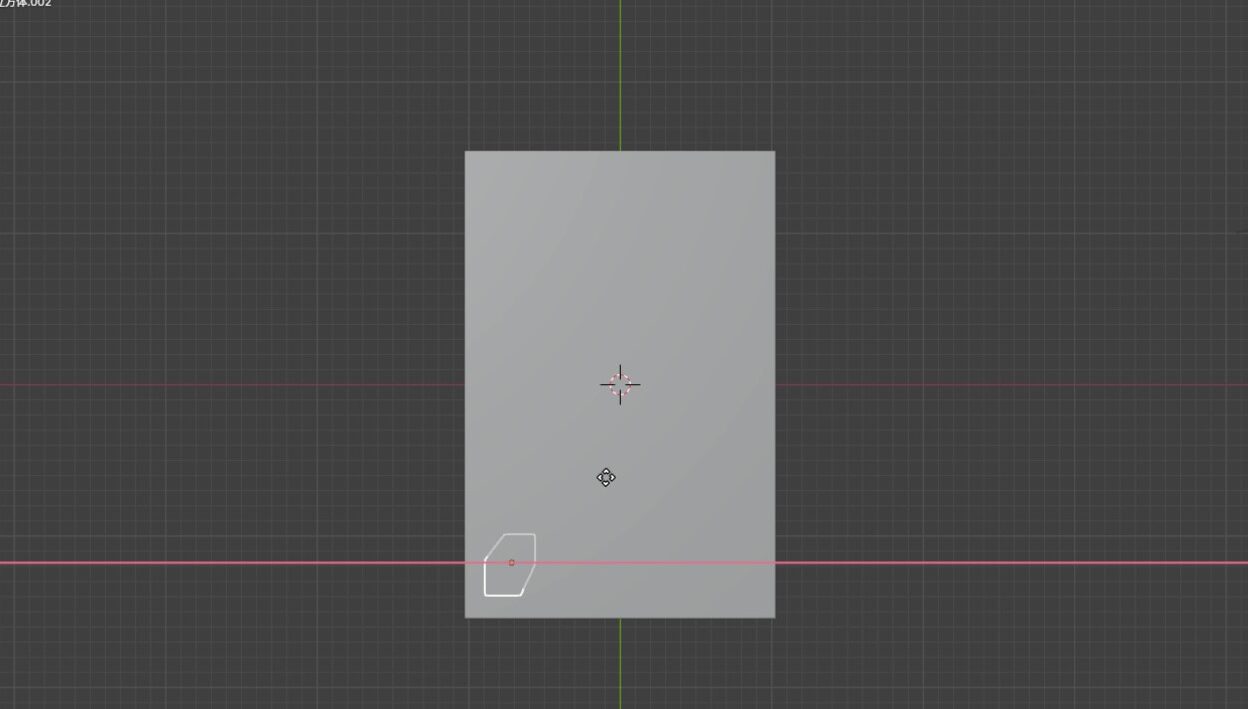
今度は今作った2本を選択した状態で複製しましょう。
「Shift」キー+「D」キーで複製し「Y」キーでY軸に固定して移動させましょう。
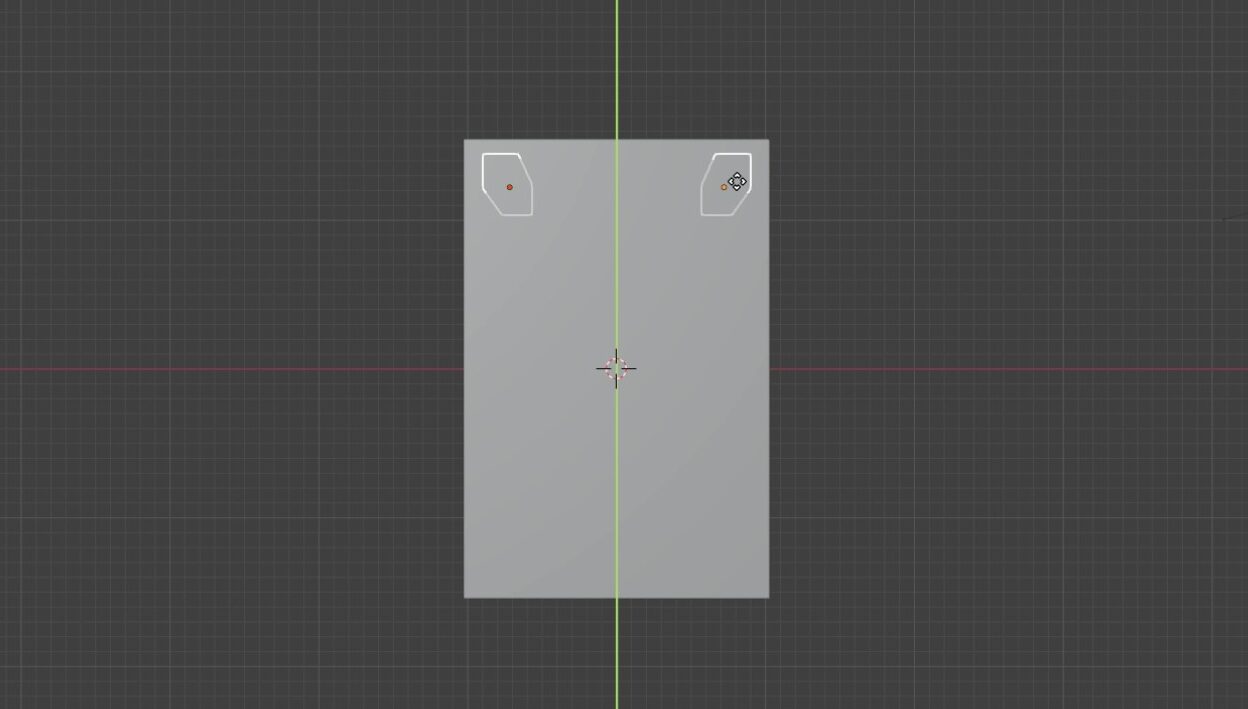
これで「机」が完成!!

と言いたいところですが、このままだと角が鋭いままだしただ立体を繋げただけですね。
今回は長くなってしまったので次回は面取りをしてもう少し家具っぽさを出していきましょう。


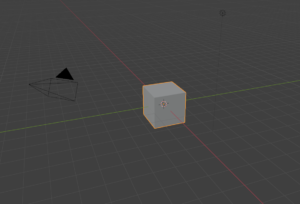

コメント